tugas website latihan 2
A.
1. Domain .ukmerupakn domain negara …
C. Ukraina
2. Berikut ini yang bukan merupakan web browser adalah …
C. Netscape
3. WWW merupakan singkatan dari …
C. World Wide Web
4. Seni dan proses dalam menciptakan halaman web tunggal atau keseluruhan dan bias melibatkan estetika dan seluk beluk mekanis dari suatu operasi situs web disebut …
B. Desain web
5. Pengesanan suatu ekspesi dari warna, teks, layout, gambar grafis, pengesanan masa lalu, kini dan yang akan dating biasa digunakan dalam desain web adalah …
D. Desain
6. Fungsi web sebagai penyedia layanan chating, forum, merupakan fungsi …
A. komunikasi
7. Tujuan membuat web adalah meningkatkan posisi tawar perusahaan dalam menampilkan daftar produk dan harga, merupakan jenis situs web …
C. E-commerce
8. Prinsip desian web adalah keseimbangan, keseimbangan simetris biasa di gunakan …
A. formal
9. Tampilan web membuat pengguna nyaman dan menjelajah dengan mudah serta menarik perhatian merupakan prinsip …
B. konsistensi
10. Kriteria situs web yang baik salah satunya adalah compatibility artinya …
C. Halaman web dapat dipakai setiap orang
B.
1. Jelaskan tahapan perencanaan situs web!
Jawab : 1. Memilih alamat, 2. Memilih hosting, 3. Membuat rancangan yang benar, 4. Merancang tampilan website, 5. Menguji sebelum menghosting, 6. Mengupdate secara berkala.
2. Terangkan tahapan desain situs web!
Jawab : 1. Keseimbangan, 2. Kontras, 3. Konsistensi, 4. Ruang kosong
3. Jelaskan arti warna dalam mendesain web!
Jawab : Warna merupakan salah satu tools ampuh dalam membuat web design. Warna menbantu menyampaikan pesan-pesan khusus didalannya. Mengekspresikan kepribadian, perbatasan, menandai konten atau membatasi konten. Penggunaan warna mampu menciptakan respon yang berbeda. Ini erat kaitannya dengan faktor emosi. Warna memberikan efek yang beragan mulai dari yang menenangkan sampai yang menyenangkan. Warna juga mampu mengontraskan dan menekankan serta mampu mengidentifikasi, mengelompokkan dan membedakan.
4. Kelengkapan apa saja yang harus dimiliki sebuah situs web agar dapat memenuhi prinsip interactivity website?
Jawab : Buat situs WEB yang memungkinkan pengunjung berinteraksi dengan situs WEB dan melibatkan pengguna situs WEB untuk feed back.
5. Salah satu kriteria web yang baik adalah desain visual, jelaskan! Hal apa saja yang harus diperhatikan dalam memenuhi konten web!
Jawab : 1. Kenali audience, 2. Jaga konten agar tetap UP-TO-DATE, 3. Nyaakan kebijakan dengan jelas, 4. Dahulukan kualitas di atas kuitansi.
- Profile
- Website
- Alir produktif
- Merakit pc
- INSTALASI Pc
- Tutorial
- Blog Friend Class
- Ahmad Raufiq
- akmal
- Amelia Syara
- Audy Dwi Saputro
- Bayu Adianto
- Fajar Imani Aliwi
- Filliandini Pradanti Putri
- Gemilang Maulana Putro
- Hilmi Fauzi
- Ika tauhida
- Irfan Rahmat
- Kallista Lizna Ekapurti
- Luthfi Hidayat
- Miranda Putri
- Muamar Khadafi
- Muhammad Ichsan
- Nopriyadi Nugraha
- Ravi Fauzul Azhari
- Rianda
- Shufi Salsabila
- Titi Nurcahyani
- Contact Us
SMK Muhammadiyah 9
Rabu, 10 Oktober 2012
Senin, 08 Oktober 2012
Kelebihan dan kekurangan windows 7 dan linux
- Linux
> Kelebihan Linux :
- linux merupakan sistem operasi bebas dan terbuka. Sehingga dapat dikatakan, tidak terdapat biaya lisensi untuk membeli atau menggunakan Linux.
- Linux mudah digunakan. Dulu, Linux dikatakan merupakan sistem operasi yang sulit dan hanya dikhususkan untuk para hacker. Namun, kini, pandangan ini salah besar. Linux mudah digunakan dan dapat dikatakan hampir semudah menggunakan Windows.
- Hampir semua aplikasi yang terdapat di Windows, telah terdapat alternatifnya di Linux. Kita dapat mengakses situs web Open Source as Alternative untuk memperoleh informasi yang cukup berguna dan cukup lengkap tentang alternatif aplikasi Windows di Linux.
- Keamanan yang lebih unggul daripada Windows. Dapat dikatakan, hampir semua pengguna Windows pasti pernah terkena virus, spyware, trojan, adware, dsb. Hal ini, hampir tidak terjadi pada Linux. Di mana, Linux sejak awal didesain multi-user, yang mana bila virus menjangkiti user tertentu, akan sangat sangat sangat sulit menjangkiti dan menyebar ke user yang lain. Pada Windows, hal ini tidaklah terjadi. Sehingga bila dilihat dari sisi maintenance / perawatan data maupun perangkat keras-pun akan lebih efisien. Artikel yang menunjang argumen ini: linux dan virus, melindungi windows dari serangan virus mengunakan linux.
- Linux relatif stabil. Komputer yang dijalankan di atas sistem operasi UNIX sangat dikenal stabil berjalan tanpa henti. Linux, yang merupakan varian dari UNIX, juga mewarisi kestabilan ini. Jarang ditemui, komputer yang tiba-tiba hang dan harus menekan tombol Ctrl-Alt-Del atau Restart untuk mengakhiri kejadian tersebut. Sehingga, tidaklah mengherankan bila Linux mempunyai pangsa pasar server dunia yang cukup besar. Dari hasil riset IDC, pangsa pasar server dunia yang menggunakan Linux pada tahun 2008 akan mencapai 25,7 %
- Linux
mempunyai kompatibilitas ke belakang yang lebih baik (better
backward-compatibilty). Perangkat keras (hardware) yang telah berusia
lama, masih sangat berguna dan dapat dijalankan dengan baik di atas
Linux. Komputer-komputer yang lama ini tidak perlu dibuang dan masih
dapat digunakan untuk keperluan tertentu dengan menggunakan Linux
(sebagai penunjang informasi dapat membaca artikel “Don’t Throw That Old
PC Away–Give It New Life with Linux“). Selain itu, tidak pernah
ditemui dokumen-dokumen yang lebih baru tidak dapat dibaca pada Linux
versi yang lebih lama. Pada Windows, kita seakan dituntut untuk terus
mengikuti perkembangan perangkat keras. Sebagai contoh, beberapa bulan
lalu, telah dirilis Windows Vista. Beberapa dokumen yang dibuat dalam
Windows Vista tidak dapat dibuka dalam Windows XP. Sehingga, mau tidak
mau, kita harus beralih ke Windows Vista, dan itu berarti meng-upgrade
atau membeli perangkat keras (hardware) baru yang lebih bagus (perangkat
keras minimum Windows Vista dapat dilihat www.microsoft.com). Atau,
bisa jadi ada aplikasi-aplikasi yang dibuat beberapa tahun yang lalu
tidak dapat dibuka lagi di Windows Vista, karena sudah tidak didukung
lagi oleh Microsoft.
> Kekurangan Linux :
- Banyak pengguna yang belum terbiasa dengan Linux dan masih ‘Windows minded’. Hal ini dapat diatasi dengan pelatihan-pelatihan atau edukasi kepada pengguna agar mulai terbiasa dengan Linux.
- Dukungan perangkat keras dari vendor-vendor tertentu yang tidak terlalu baik pada Linux. Untuk mencari daftar perangkat keras yang didukung pada Linux, kita dapat melihatnya di Linux-Drivers.org atau linuxhardware.org.
- Proses instalasi software / aplikasi yang tidak semudah di Windows. Instalasi software di Linux, akan menjadi lebih mudah bila terkoneksi ke internet atau bila mempunyai CD / DVD repository-nya. Bila tidak, maka kita harus men-download satu per satu package yang dibutuhkan beserta dependencies-nya.
- Bagi administrator sistem yang belum terbiasa dengan Unix-like (seperti Linux), maka mau tidak mau harus mempelajari hal ini. Sehingga syarat untuk menjadi administrator adalah manusia yang suka belajar hal-hal baru dan terus-menerus belajar.
- Windows
> Kelebihan Windows :
- Masih yang paling user friendly penggunaannya dibandingkan dengan sistem operasi yang lain, karna memang selama ini kita memang di ajari bagaimana menggunakan windows. dan banyak sekali lembaga2 pendidikan yang mengajarkan materi komputer dengan menggunakan sistem operasi ini.
- Instalasi Software masih mudah dibandingkan dengan instalasi di sistem operasi yang lain.
> Kekurangan Windows :
- Masih sering kita dengan keluhan tentang banyaknya virus yang sering menyerang sistem operasi ini. Meski sering adaperbaikan dari pihak pengembangnya, tetap saja tidak bisa meminimalisasi gelombang serangan virus.
- Komunitas terlalu sedikit, karna memang dia bersifat closed-source.
- Mac Os
> Kelebihan Mac Os :
- Mac OS Tidak mudah terkena virus. Dirancang dengan security oriented, Mac OS tidak diganggu oleh serangan konstan dari PC virus dan malware. Namun tidak juga akan memperlambat Anda dengan peringatan keamanan konstan dan interupsi lainnya.
- High Performance. Khususnya pada Mac OS X - dengan prosesor Intel terbaru dan inovasi terbaik lainnya, Mac dapat melakukan semua hal yang hanya dapat dilakukan Mac - dengan kecepatan yang menakjubkan.
- User-friendly.Dengan
tampilan GUI yang sangat menarik, menjadikan Mac OS sebagai salah satu
OS yang banyak diminati khususnya oleh para graphic designer dan bagi
mereka yang baru mempelajari komputer.
> Kekurangan Mac Os :
- Mac tidak bisa dirakit sendiri karena Apple sudah tidak memberi license untuk perusahaan lain untuk membuat hardware yang bisa menggunakan Mac OS.
- Software di Mac OS tidak begitu lengkap. Pengaruh dominansi Microsoft Windows selama bertahun-tahun membuat user sudah sangat terbiasa dan enggan beradaptasi dengan OS terbaru. Dasar pemikiran yang sama juga menjadi alasan melimpahnya aplikasi terbaru dengan system requirement Windows.
- Biayanya Mahal.
- Hanya berguna untuk graphic designer.
- Tidak dapat digunakan dalam waktu bersamaan.
- Softwarenya tidak lengkap dan tidak cocok bermain game karena tampilannya kurang bagus.
Minggu, 07 Oktober 2012
Cara Cek Driver Yang Belum Terinstal
1. Nyalakan dulu komputer anda
2. Klik kanan pada My Computer > pilih Properties. Kalau di desktop tidak ada My Computer, buka Windows Explorer dan klik kanan pada My Computer pilih Properties.
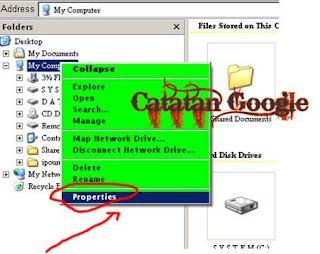
3. Klik pada Hardware > lalu pilih Device Manager

4. Setelah Device Manager terbuka, pilih salah satu driver yang belum terpasang (terinstall), biasanya ditandai dengan tanda tanya kuning. Kemudian klik kanan pada salah satunya misalkan Ethernet Controller (Lan Card) pilih Properties.

5. Setelah itu akan muncul jendela properties dari device tersebut.
6. Pilih Tab Details > lalu Klik ID device. Kemudian copy ID dari device tersebut dengan menekan Ctrl + C.

Keterangan :
Tulisan yang anda copy tadi adalah jenis/tipe driver komputer anda.
Nah itulah cara mengetahui driver komputer atau laptop yang belum terinstal, jika driver komputer atau laptop sudah terinstal semua, maka tidak akan ada Tanda Tanya Kuning seperti gambar diatas.
Jika ingin mengetahui Jenis dan spesifikasi driver secara detail baca lebih lanjut disini Cara Mengetahui Jenis Driver
Semoga bisa membantu anda dan bermanfaat
Jika Copy Paste Artikel Ini, Harap Cantumkan Link Sumbernya : http://catatan-google.blogspot.com/2012/08/cara-cek-driver-yang-belum-terinstal.html#ixzz28g7Ym4SR
Langkah Langkah Merakit PC Beserta Gambarnya
Langkah Langkah Merakit PC Beserta Gambarnya
INSTALASI PC
Keamanan
keselamatan Kerja (K3)
Sebelum
merakit sebuah PC ada beberapa tips yang perlu diperhatikan, diantaranya
adalah:
1.
Hindari merakit dalam keadaan berkeringat, karena kemungkinan keringat akan
menetes keperalatan yang sedang kita rakit tanpa kita ketahui, lalu saat kita
menyalakan power supply maka terjadilah hubungan pendek dan merusak hasil
rakitan kita.
2. Hindari memegang atau menyentuh langsung kaki prossesor yang ada termasuk chipset. Karena dikhawatirkan adanya listrik statis yang dimiliki tubuh kita akan merusak komponen tersebut. Untuk mencegah hal ini kita harus meng-ground-kan tubuh kita dengan cara memeggang cassing saat power dihidupkan.
3.
Pada setiap tahap perakitan sebalum menambahkan komponen yang baru, power
supply harus dimatikan. Memasang komponen pada saat power supply hidup akan
merusak komponen yang akan di pasang dan komponen lainnya.
4.
Jangan lupa menyiapkan peralatan dan bahan-bahan sebelum memulai perakitan,
agar seluruh kegiatan perakitan tidak terhambat pada kemungkinan kurangnya
peralatan yang ada.
5.
Hindari pemasangan komponen harddisk dengan kasar, karena dapat merusak
harddisk tersebut.
Alat dan Bahan
Alat :
1.
Obeng Plus (+)
2.
Obeng Minus (-)
3.
Tang Lancip (Capit Buaya)
4.
Multimeter/Multitester
5.
Pinset
6.
Gelang Anti Static
Bahan :
1. Motherboard
Motherboard
adalah papan induk atau papan rangkaian utama pada komputer, yang berisi
rangkaian elektronik yang berfungsi sebagai pusat pengolahan.
Cara
Memasang Motherboard:
-
Siapkan sekrup-sekrup yang digunakan dan obeng, kemudian pasang motherboard
dengan benar pada dudukan yang tersedia.
-
Kuatkan (putar searah dengan jarum jam) semua sekrup yang digunakan untuk
motharboard tersebut dengan baik dan benar.
2.
Processor
Processor
adalah komponen komputer yang paling utama karena sangat menentukan baik
buruknya kinerja komputer (otaknya komputer). Berfungsi sebagai pengolah data
didalam sistem komputer.
3. Heatsink (Kipas)
Heatsink
adalah kipas pendingin processor dan komponen yang lain, karena suhu di
processor sangat panas sekali.
4. Harddisk
Harddisk
adalah sebuah komponen perangkat keras yang menyimpan data sekunder dan
berisi piringan magnetis. Berfungsi sebagai penyimpan data untuk dapat
meningkatkan kinerja komputer.
5. Memory (RAM)
RAM
(Random Acces Memory) adalah Internal Memory, yang berfungsi untuk menyimpan
data.
6. Floppy Disk Drive (FDD)
FDD
adalah sebuah perangkat penyimpanan yang berfungsi untuk menghubungkan
perpindahan data, pembacaan data atau “ penulisan” data dari PC kedalam sebuah
Disket.
7. CD/DVD Drive
CD/DVD
ROM adalah sebuah perangkat penyimpanan yang berfungsi untuk menghubungkan data,
perpindahan data, pembacaan data atau “ penulisan” data
dari PC kedalam sebuah CD/Kaset
8. Kartu Grafis (VGA Card)
VGA
Card (Video Graphics Adapter) adalah sebuah komponen yang berfungsi untuk
menerjemahkan keluaran komputer ke monitor. Untuk proses desain grafis atau
bermain permainan video, diperlukan kartu grafis yang berdaya tinggi.
9. Sound Card
Sound
Card adalah sebuah perangkat yang berbentuk lempengan PCB dan mampu mengolah
serta menghasilkan suara. Bertugas untuk menunjang fungsi suara dalam PC
multimedia.
10. Power Supply
Power
Supply adalah sebuah perangkat komputer yang berfungsi untuk mengalirkan
listrik ke setiap bagian komputer agar dapat berjalan.
11. Cassing
12. Keyboard & Mouse
13. Monitor
Langkah-langkah
Perakitan
Berikut
ini adalah langkah-langkah perakitan CPU.
1.
Letakkan motherboard pada tempat yang datar dan jangan lupa beri alas dengan
permukaan yang lembut agar motherboard tidak tergores atau putus jalur
komponennya.
2. Pasang processor pada motherboard. Pemasangan processor usahakan
diluar cassing agar memudahkan anda dalam pemasangan processor tersebut.
Pemasangan processor disesuaikan dengan jenis processor dan motherboard
yang digunakan.
3. Setelah prosessor terpasang kemudian lakukan pemasangan kipas processor
4. Pasang RAM pada slot RAM yang tersedia pada motherboard.Pemasangan
RAM pada slot harus mengikuti aturan karena apabila terjadi kesalahan
dalam pemasangan dapat membuat RAM dan motherboard rusak atau terbakar.
5. Siapkan cassing untuk pemasangan semua komponen yang sudah di sediakan.
6. Setelah menyiapkan casing pasanglah catu daya atau power supply seperti gambar dibawah ini!
7. Setelah itu masukkan motherboard pada cassing secara perlahan agar
motherboard tidak rusak.Pada saat pemasangan motherboard, perhatikan
konektor mouse, keyboard, serial, vga dan sound agar terpasang dengan
panel yang terdapat pada cassing dengan benar.
8. Kemudian bautlah motherboard dengan dudukannya agar kuat dan tidak goyang.
9. Dicontoh ini kita mengunakan motherboard yang sudah dilengkapi dengan VGA, Sound Card, dan LAN Card yang sudah menjadi satu dalam motherboard. Komponen yang sudah menjadi satu dengan motherboard disebut dengan komponen ON BOARD.
10. Setelah itu pasanglah CD ROM pada rak yang terdapat pada casing, dengan cara memasukkannya dari depan.
11. Kemudian bautlah CD ROM yang telah terpasang tadi dangan raknya agar tidak goncang. Kemudian pasangkan kabel power dan kabel data atau kabel ATA CD ROM pada motherboard.
12. Pasanglah harddisk pada rak yang terdapat pada casing dengan perlahan agar harddisk tidak terbentur. Karena komponen harddisk ini sangat rawan tehadap goncangan.kemudian baut dengan kencang agar tidak goyang.
13. Setelah harddisk terpasang kemudian pasanglah kabel data atau kabel ATA harddisk pada motherboard
dan pada harddisk itu sendiri.
14. Pasang konektor power supply pada tempatnya pada konektor yang
terdapat di motherboard.(perhatian: jika pemasangan ini salah maka akan
mengakibatkan kerusakan yang fatal pada motherboard.)
15. Kemudian tancapkan konektor power / restart / hdd lad / power lad dan
lain-lain pad konektor yang terdapat di motherboard. seperti gambar
berikut.
16. Setelah kita selesai merakit semua komponen maka perakitan tersebut harus kita uji apakah perakitan ini berhasil atau tidak. Dengan cara hidupkan komputer bila komputer dapat BOOTING maka perakitan berhasil. Bika tidak dapat BOOTING, berarti perakitan belum sempurna, Maka harus disempurnakan bila ingin menginstal Sistem Operasi.Cara meyempurnakannya dengan cara cek kembali semua komponen yang telah dipasang. Sekian Cara Merakit PC Beserta Gambarnya
langkah langkah cara menginstal windows 8 terbaru
Bagi yang masih belum tahu langkah2 menginstall windows 8, baik
memakai CD/DVD ataupun memakai USB flahdisk, berikut langkah2 untuk
menginstall edisi pratinjau pengembang windows 8 dari microsoft. Windows
8 edisi Pengembang adalah versi pra-beta dari microsoft untuk pengujian
dan tujuan pengembangan. ini tidak dianjurkan di install pada pc yang
masih aktif digunakan.
Jika ada rencana untuk membuat dual booting, pastikan anda menyediakan partisi primer lebih dari 20GB. dan jika ada rencana untuk instalasi bersih, pastikan backup dahulu file2nya kemudian baru diformat harddisk C nya, lalu install bersih windows 8 nya.
Jika ada rencana untuk membuat dual booting, pastikan anda menyediakan partisi primer lebih dari 20GB. dan jika ada rencana untuk instalasi bersih, pastikan backup dahulu file2nya kemudian baru diformat harddisk C nya, lalu install bersih windows 8 nya.
- Boot komputer anda dengan media instalasi windows 8 Developer.
- Mungkin butuh beberapa menit untuk memuat file-file, dan kemudian akan membawa Anda ke layar instalasi. Pilih pilihan yang sesuai dan klik Next.
- Sekarang klik pada “Install Now” untuk melanjutkan
- centang “Accept the terms and conditions” dan kemudian klik “Next”.
- Disini kita bisa memilih opsi apakah ingin meng-upgrade windows kita ke windows 8 Edisi Developer atau ingin melakukan instalasi bersih. Pilih Custom (Advanced) untuk melanjutkan instalasi bersih.
- Pada layar ini Anda dapat memilih drive yang ingin Anda instal, di sini kita memiliki kemampuan untuk mengelola disk, format, membuat partisi dll Jika Anda berencana untuk men-setup Dual boot maka Anda dapat memilih drive yang berbeda. Setelah Anda mengkonfigurasi drive klik “Next”
- Itu saja sekarang akan dimulai proses instalasi, tunggu sampai selesai yang mengambil waktu 10 menit sampai 1 jam tergantung pada konfigurasi Hardware.
- Setelah itu menyelesaikan instalasi Komputer Anda akan reboot dan akan mempersiapkan pengaturan2. Jadi silahkan menunggu beberapa saat.
- Sekarang akan membawa Anda untuk mempersonalisasi pengaturan desktop Anda. Silahkan pilih “Express settings” yang pada layarnya tertera keterangan tentang apa saja settingan akan dilakukan.
- Tidak seperti sistem operasi lain, pada Windows 8 Anda dapat login menggunakan account Windows Live. Jadi, Anda dapat memasukkan informasi account Windows Live Anda.
- Sekarang Windows akan mengkonfigurasi pengaturan Anda









Jika tidak ingin menggunakan metode login ini, silahkan klik pada “I don’t want to log in with a Windows Live ID”.

Anda dapat memilih “Local account” untuk membuat Username dan Password untuk login ke Windows Anda.

Setelah semua informasi telah dimasukkan, klik “Next”.


Setelah semuanya di setup, maka kita akan disuguhkan tampilan Desktop Windows 8.

cara-mudah-install-driver-secara-manual-pada-komputer-notebook
Sesuai request beberapa pengunjung, sekarang kami coba untuk share bagaimana cara menginstall driver secara manual melalui device manager
pada Windows. Cara ini biasa dilakukan jika secara kebetulan driver
yang anda miliki tidak disertai dengan file EXE (Executable) yang
tinggal klik langsung jalan. File driver tersebut biasa berupa file INF
dan file DLL yang berisi informasi dan database agar perangkat/device
bisa dikenali oleh Windows.
 Share kali ini juga bisa digunakan untuk mengembalikan driver yang
sudah di backup menggunakan software DriverMax. Untuk lebih jelasnya,
silahkan baca artikel Cara Mudah Backup Driver Windows Menggunakan DriverMax. Lebih jelasnya ikuti petunjuk di bawah ini:
Share kali ini juga bisa digunakan untuk mengembalikan driver yang
sudah di backup menggunakan software DriverMax. Untuk lebih jelasnya,
silahkan baca artikel Cara Mudah Backup Driver Windows Menggunakan DriverMax. Lebih jelasnya ikuti petunjuk di bawah ini:
Selain itu, seperti pada keterangan sebelumnya, cara ini juga bisa digunakan untuk menginstall driver dari file backup driver yang dihasilakn oleh DriverMax. Yang perlu diperhatikan, arahkan folder driver pada lokasi di mana anda menyimpan file driver. Jika anda salah memilih, anda bisa mengulanginya lagi sampai driver bisa terinstall dengan baik.
Selamat mencoba dan semoga berhasil.

- Buka Properties Komputer. Kalau di Windows XP, klik kanan My Computer dan pilih Properties. Kalau di Windows 7, klil tombol Start, Pilih Computer, klik kanan dan pilih Properties.
- Selanjutnya, klik tombol Device Manager.
- Klik kanan salah satu device yang drivernya belum teinstall dengan sempurna dan lanjutkan dengan memilih Update Driver.

- Pada bagian Welcome to the Hardware Update Wizard, pilih Yes this time only dan lanjutkan dengan klik tombol Next.
- Selanjutnya, pilih Install from list or specific location (Advanced) yang diikuti dengan klik tombol Next.
- Pada bagian Please choose your search and installation options, klik
tombol Browse dan pilih di mana lokasi di mana anda menyimpan file
driver.

- Setelah lokasi file driver sudah ketemu, lanjukan dengan klik tombol OK yang diikuti dengan tombol Next. Pastikan anda sudah memilih folder yang tepat sebelum melanjutkan proses install driver.
- Tunggu sampai proses selesai dan terakhir klik tombol Finish.

- Jika komputer/notebook anda meminta restart, ikuti saja prosesnya agar keseluruhan proses update bsia berjalan dengan maksimal.
Selain itu, seperti pada keterangan sebelumnya, cara ini juga bisa digunakan untuk menginstall driver dari file backup driver yang dihasilakn oleh DriverMax. Yang perlu diperhatikan, arahkan folder driver pada lokasi di mana anda menyimpan file driver. Jika anda salah memilih, anda bisa mengulanginya lagi sampai driver bisa terinstall dengan baik.
Selamat mencoba dan semoga berhasil.
Sabtu, 06 Oktober 2012
Cara instal linux
1.Masukkan CD Installer ke perangkat CD / DVD-ROM dan reboot komputer untuk boot dari CD. Tunggu sampai CD termuat ...
2.Anda akan melihat wallpaper dan jendela instalasi. Pilih bahasa dan klik tombol "install Ubuntu 10.04 LTS" untuk melanjutkan ..
3.Layar kedua akan menampilkan peta bumi. Setelah pemilihan lokasi, waktu sistem akan menyesuaikan. Klik tombol "Forward" setelah Anda memilih lokasi yang Anda inginkan ..
4.Pada layar ketiga, Anda dapat memilih layout keyboard yang diinginkan. Klik tombol "Forward" bila Anda telah selesai dengan konfigurasi keyboard ...
Jika Anda memiliki sistem operasi lain (misalnya Windows XP) dan Anda ingin sistem dual boot, pilih :
- Pilihan pertama : "Instal mereka berdampingan, memilih di antara mereka pada setiap startup."
- Pilihan Kedua : "Jika Anda ingin menghapus sistem operasi yang ada, atau hard drive sudah kosong dan Anda ingin agar installer secara otomatis mempartisi hard drive Anda, pilih pilihan kedua, "Gunakan seluruh disk (Use entire disk)"
- Pilihan Ketiga : "Gunakan ruang terbesar bebas terus-menerus" dan akan menginstal Ubuntu 10.04 di ruang unpartitioned pada hard drive yang dipilih.
- Pilihan Keempat : "Tentukan partisi secara manual" dan dianjurkan HANYA untuk pengguna tingkat lanjut, untuk membuat partisi khusus atau memformat hard drive dengan filesystem lain dari yang default. Tetapi juga dapat digunakan untuk menciptakan partisi / home, yang sangat berguna jika Anda menginstal ulang seluruh sistem.
6.Tabel partisi akan terlihat seperti gbr di atas. Klik tombol "Forward" untuk melanjutkan instalasi ...
7.Pada layar ini, isi kolom dengan nama asli Anda, nama yang ingin Anda gunakan untuk login di Ubuntu OS
(juga dikenal sebagai username yang akan diminta untuk log in ke
sistem), password dan nama komputer (secara otomatis, tetapi bisa
ditimpa).
8.Juga pada langkah ini, ada sebuah opsi bernama "Login secara otomatis". Jika Anda mencentang kotak pada pilihan ini, Anda akan secara otomatis login ke desktop Ubuntu. Klik tombol "Forward" tombol untuk melanjutkan ...
11.Setelah beberapa menit
(tergantung spesifikasi komputer Anda), sebuah jendela pop-up akan
muncul, yang memberitahukan bahwa instalasi selesai, dan Anda harus
me-restart komputer untuk menggunakan sistem operasi Ubuntu yang baru diinstal. Klik tombol "Restart Now"...
12.CD tersebut akan keluar otomatis; keluarkan dan tekan "Enter" untuk reboot. Komputer akan direstart dan dalam beberapa detik, Anda akan melihat boot splash Ubuntu ...
13.Pada layar login, klik nama pengguna Anda dan masukan password Anda. Klik "Log In" atau tekan Enter ...
14.Tampilan Desktop Ubuntu 10.04 LTS (Lucid Lynx).
Sekian.
Semoga bermanfaat cara menginstall ubuntu linux nya
Langganan:
Postingan (Atom)
























